
kintoneでワークフロー管理!「プロセス管理」機能の活用法
kintoneは、ワークフローをこなすサポートも得意です。kintone上でワークフローの設定・管理をするための機能を、「プロセス管理」といいます。ここでは、プロセス管理が活用できる主な業務や設定方法から、実際の業務に取り入れる際にあわせて覚えておきたい機能まで、基本的な使い方をご紹介します。
kintoneの「プロセス管理」機能
アプリに「プロセス管理」を設定することで、設定したメンバー・手順に沿って、所定のアクションをさせることが可能になります。
プロセス管理が活用できる業務
決まった順番で担当者の確認や承認が必要な業務、全般に応用できます。フローチャート化できる業務であれば、ほとんどはkintoneで代用できるでしょう。
【プロセス管理が有用な業務】
- 各種申請・決済
稟議書の回覧、交通費申請、備品申請、休暇申請など
- タスク管理
作業タスク管理、クレーム処理など
kintoneでワークフロー管理をするメリット
現在紙の申請書を使用している場合には、電子化することで大幅な効率化が期待できます。すでに別のツールを使用している場合にも、ほかの領域も含めてkintoneへ一元化することで管理がしやすくなるでしょう。
【メリット】
- 承認者が離席していても確認・承認が可能
- 業務の進捗が把握しやすい
- 検索機能に優れている
- 保管や整理のコストがかからない
kintoneでワークフロー管理をする方法
備品購入の申請を例に、アプリの設定と使い方を見ていきましょう。kintoneの設定前に、まずはワークフローを整理し、どんな条件でステータスが変化していくのか確認しておくとスムーズです。
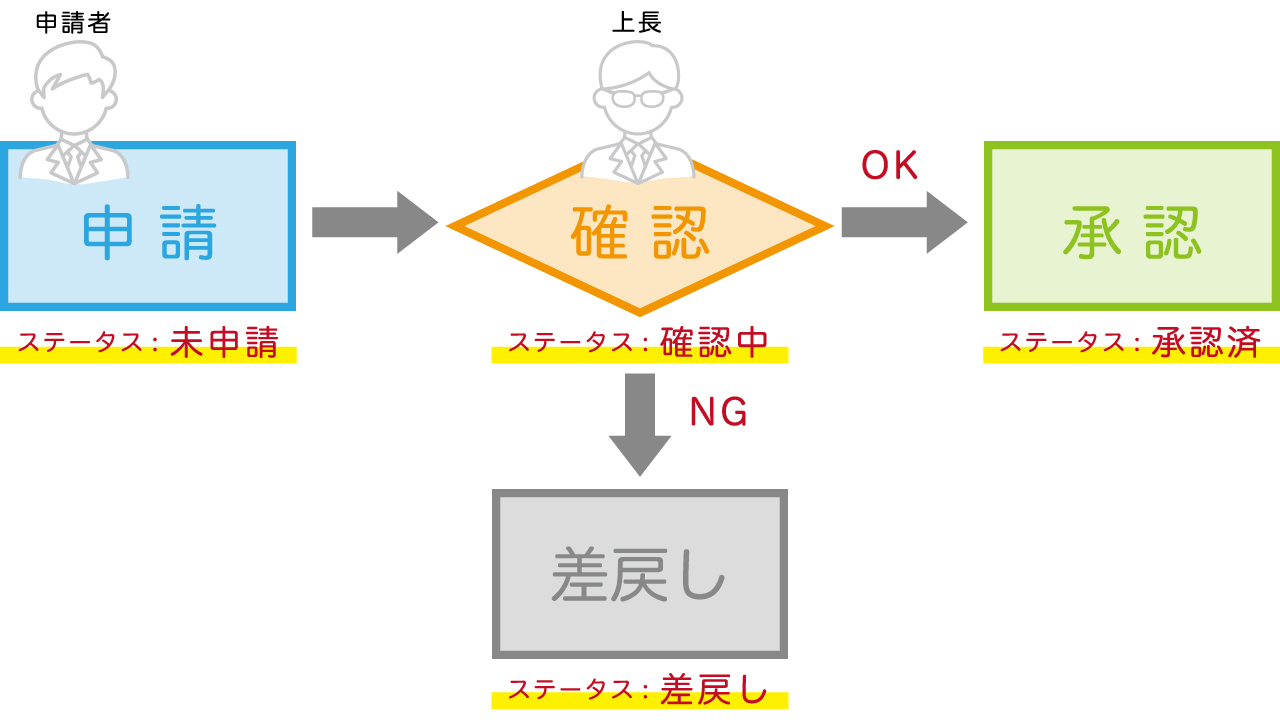
プロセス管理の設定手順
備品購入申請のアプリに、プロセス管理機能を追加していきます。
1.プロセス管理を有効にする
アプリの設定から「設定」タブを開き、「プロセス管理」をクリック。「プロセス管理を有効にする」にチェックを入れます。
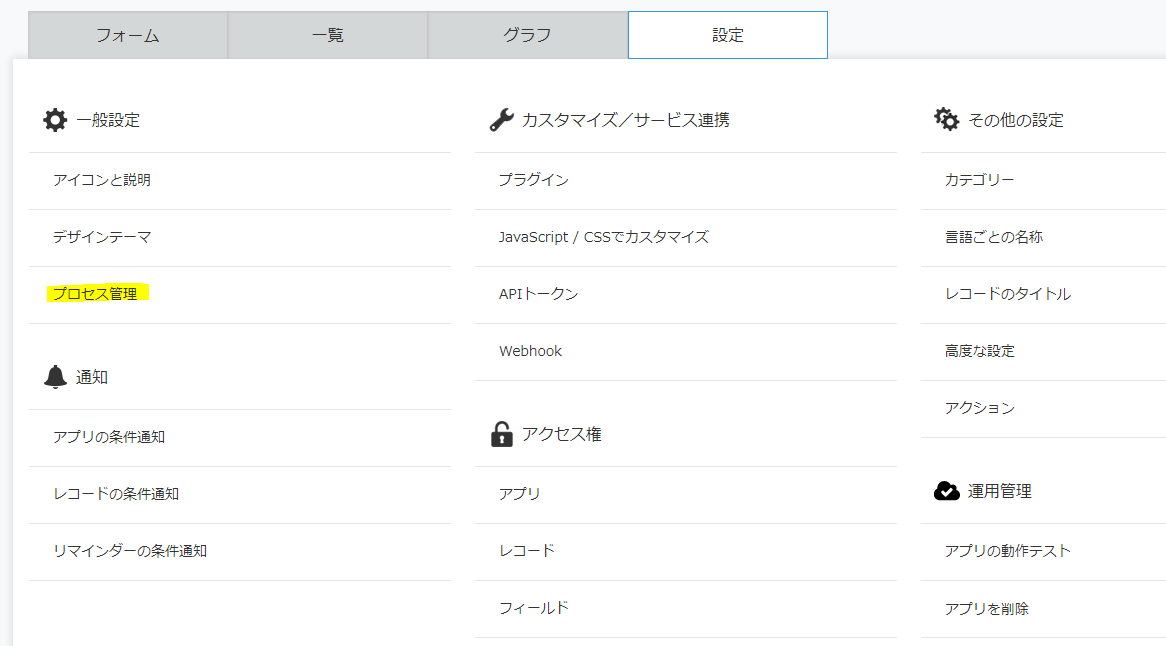
2.ステータスを設定する
ワークフローを確認しながら、すべてのステータスを記入します。ここでは「未申請」「確認中」「承認」「差し戻し」の4種類です。
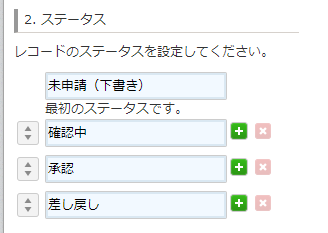
3.ステータスの条件を追加する
ステータスごとに下記を設定します。
- 作業者
- アクションが実行できる条件
※「すべてのレコード」のままでOKです。詳しくは後述。
- アクション名
- 実行後のステータス
条件が分岐する場合(この例では上長の確認時に「承認」または「差し戻し」へ分岐)には、「アクション名」と「実行後のステータス」を複数設定してください。
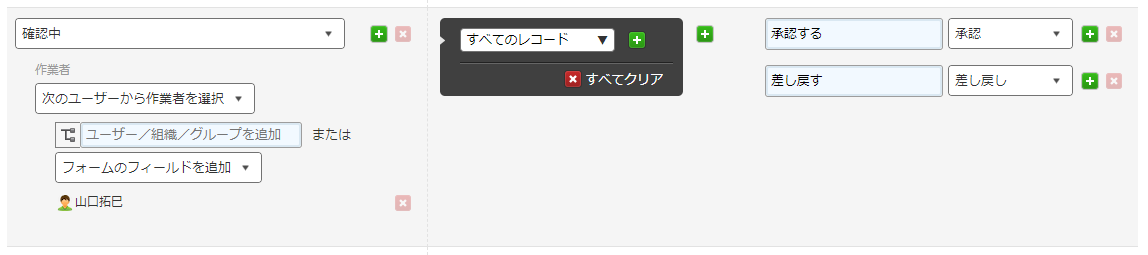
4.設定を保存して更新
アプリを更新すれば、プロセス管理の設定は完了です。
より詳細な手順が知りたい方は、kintone公式のヘルプも参照してみてください。
<外部リンク|参考:プロセス管理の基本的な使いかた – kintone ヘルプ>
プロセス管理が設定されたアプリの使い方
1.(申請者)レコードを作成
必要事項を入力し、作業者を選んだらレコードを保存します。その後設定したアクションボタン(この場合は「申請する」→「実行」)をクリックしてください。保存しただけでは申請が完了しないため注意しましょう。
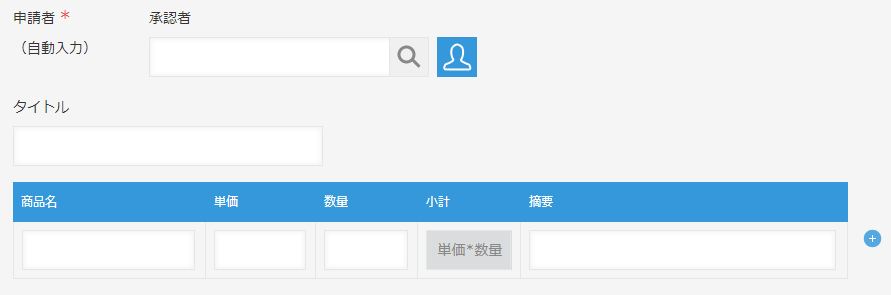
2.(承認者)申請のあったレコードを開く
1で設定した作業者(この場合は承認者である上長)のもとに、通知が届きます。ホーム画面の未処理一覧か、通知から移動するとスムーズです。
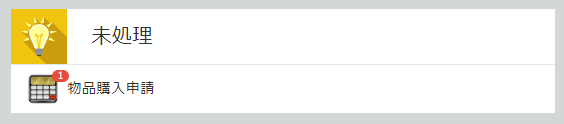
3.(承認者)承認または差し戻す
設定したアクションボタンが表示されているので、内容を確認してアクションボタンをクリックし、「実行」してください。
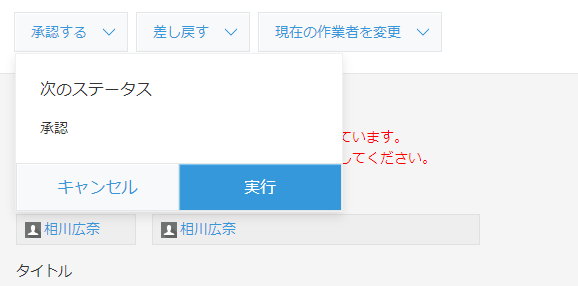
<外部リンク|参考:プロセス管理でできること – kintone ヘルプ>
複雑なワークフローに対応する方法
kintoneのプロセス管理には、より細かな条件づけや分岐を設定することも可能です。
承認者を条件によって変化させる
たとえば、同じ備品申請でも「部ごとに申請先の上長を変更したい」「金額に応じて申請先を変更したい」というケースが考えられます。「アクションの実⾏条件」を設定することで、作業者やアクション・ステータスを分岐させましょう。
分岐のキーとなるフィールド(項目)と、条件式を入力すればOKです。
※今回取り上げた例では、実行条件を設けず「すべてのレコード」としていた部分です。
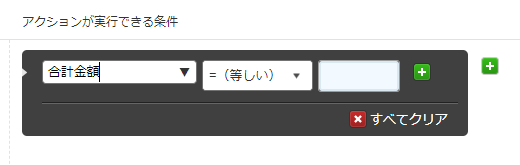
作業者が複数いる場合
承認の権限を持つ人が複数いる場合、承認の条件を次のパターンから選択することができます。作業者の選択欄にあるドロップダウンリストから選んでください。
- 「次のユーザーから作業者を選択」
ユーザーを個別に指定し、その人がアクションを実行すればステータスが変更されます。
- 「次のユーザー全員」
作業者に設定された人、全員がアクションを実行した段階でステータスが変更されます。
- 「次のユーザーのうち1⼈」
作業者に設定された人のうち、誰か1人がアクションを実行した段階でステータスが変更されます。
代理承認を許可したい場合
通常とは異なるフローで承認を進めたい状況になったとしても、残念ながら、標準ワークフローのみでは対応ができません。プラグインの利用などを検討しましょう。
とはいえ代理承認の必要性があるのは、緊急度が高く、決裁権を持つ人が長時間離席しているようなケースがほとんどでしょう。kintoneなら出先であってもノートPCやスマートフォンアプリから承認作業ができるため、代理承認の必要性は低いと考えられます。
ほかの機能と組み合わせることでより便利に
kintoneは柔軟なカスタマイズができるのが利点。社員全員が使いやすいよう、業務フローや会社の状況にあわせてアプリを調整しましょう。プロセス管理と相性がよい機能を紹介します。
通知機能
プロセス管理で作業者に指定されたときはkintoneのポータルから通知を確認できますが、メールやスマートフォンにも通知設定を追加しておくことで、作業漏れ・確認漏れのリスクを軽減できます。
メールの通知設定
あらかじめシステム管理者が、「利用する機能の選択」から「通知のメール送信機能を利用する」にチェックを入れておいてください。その状態で、ユーザーごとに自由にメール通知を設定することが可能です。歯車のアイコンから「個人設定」を開き、通知を受け取りたい対象にチェックを入れましょう。
スマートフォンの通知設定
「kintoneモバイル」アプリをスマートフォンにダウンロードしておけば、自分宛ての通知を端末でも受け取れます。もちろん、承認作業も端末上で可能です。
iPhone ⽤
https://itunes.apple.com/jp/app/kintone/id674312865?mt=8
Android ⽤
https://play.google.com/store/apps/details?id=com.cybozu.kintone.mobile&hl=ja
アクセス権の制限
アプリへのアクセス権や、レコードごとのアクセス権を制限することが可能です。部署の違う社員やゲストユーザーに対して情報を制限することはもちろん、承認を終えてステータスが「完了」になったものは編集不可とする、といったこともできます。
【レコードのアクセス権の設定方法】
1.アプリの管理画面の「設定」タブから、アクセス権「レコード」をクリック
2.「追加する」をクリックし、条件を設定
3.アクセス権を設定
「閲覧」「編集」「削除」それぞれのチェックを追加・削除します。
紙管理のワークフローをkintoneへ
経費の申請や契約書の確認など、紙で行っていたワークフローをkintoneで電子化することにはさまざまなメリットがあります。使用感を試してみたい人は、kintoneアプリストアからプロセス管理機能を利用したアプリを追加してみるのがおすすめ。「出張申請」や「在宅勤務事前申請」、「物品購入申請」など、基本的なものがそろっています。これらをベースに、自社のシステムにあわせたカスタマイズを進めましょう。
「こんな設定をしたいけれど、実現方法がわからない」といったことでお困りの方は、クラウドラボへご相談ください。企業ごとのシステムにあわせたアプリの構築・運用をお手伝いいたします。
<内部リンク|お問い合わせページ>
