COLUMお役立ちコラム
書類作成をもっと楽に!kintoneの便利な機能③〝アクションボタン〟とは?

kintone上でレコードのデータを、指定したアプリに転記できる便利な機能をご存じでしょうか?
たとえば、出張申請アプリで管理しているデータを再利用し、
出張報告書アプリへ必要なデータを転記する、といったことが可能です。
その機能が〝アクションボタン〟という機能です。アクションボタンを利用すると、指定したアプリにレコードのデータを転記できます。
〝必要な情報を別の場所に渡す〟ようなイメージです。
ではアクションボタンの設定をしているか、していないかでは大きな違いがあります。
では、アクションボタンを設定していない場合どのような苦労ポイントがあるのでしょうか?
アクションボタン設置前の苦労あるある
アクションボタン導入前は、毎回必要な情報を手入力する必要がありました。
この状態では、次のような苦労あるあるが想定されます。
①入力に時間が掛かってしまい効率が悪い…
②入力のミスや、入力する人によって書き方の違いが出てきてしまう…
この2点を改善し、面倒な申請書類作成をもっと楽にしましょう!
設定してみよう!
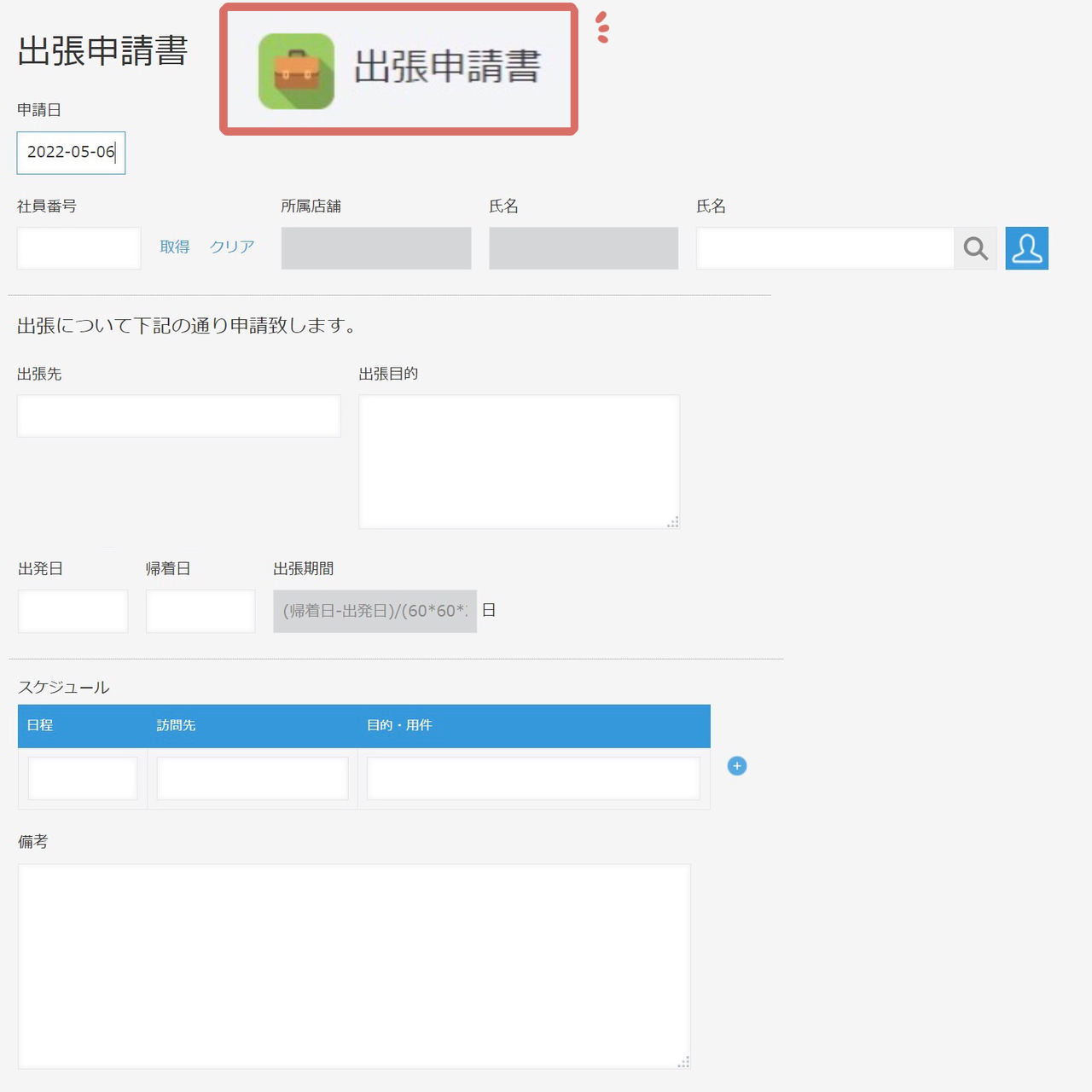
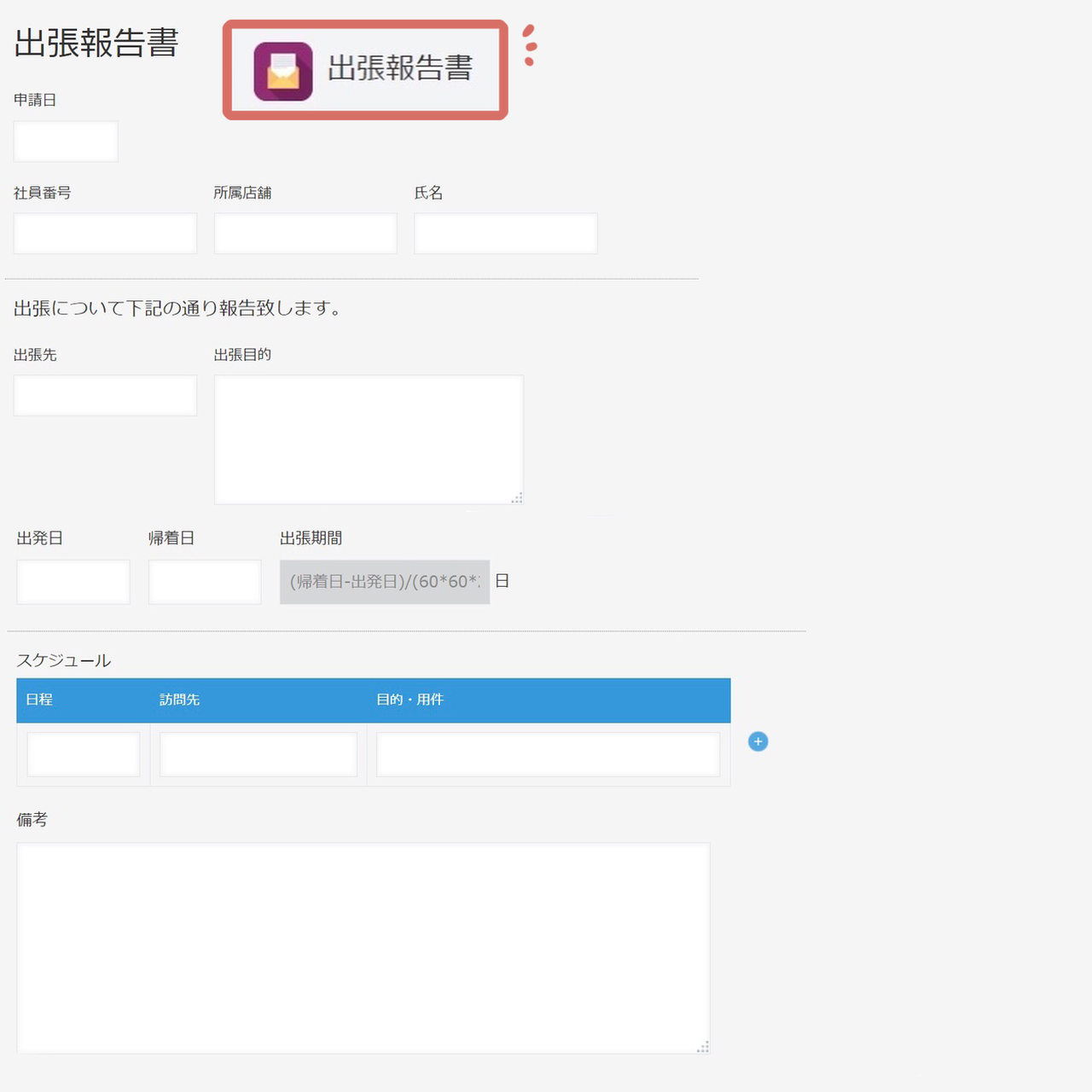
上の画像のような出張申請アプリと出張報告アプリがあるとします。
ここからは先ほど例にあげた出張申請アプリから出張報告アプリに必要なデータを転記するアクションを設定していきましょう!
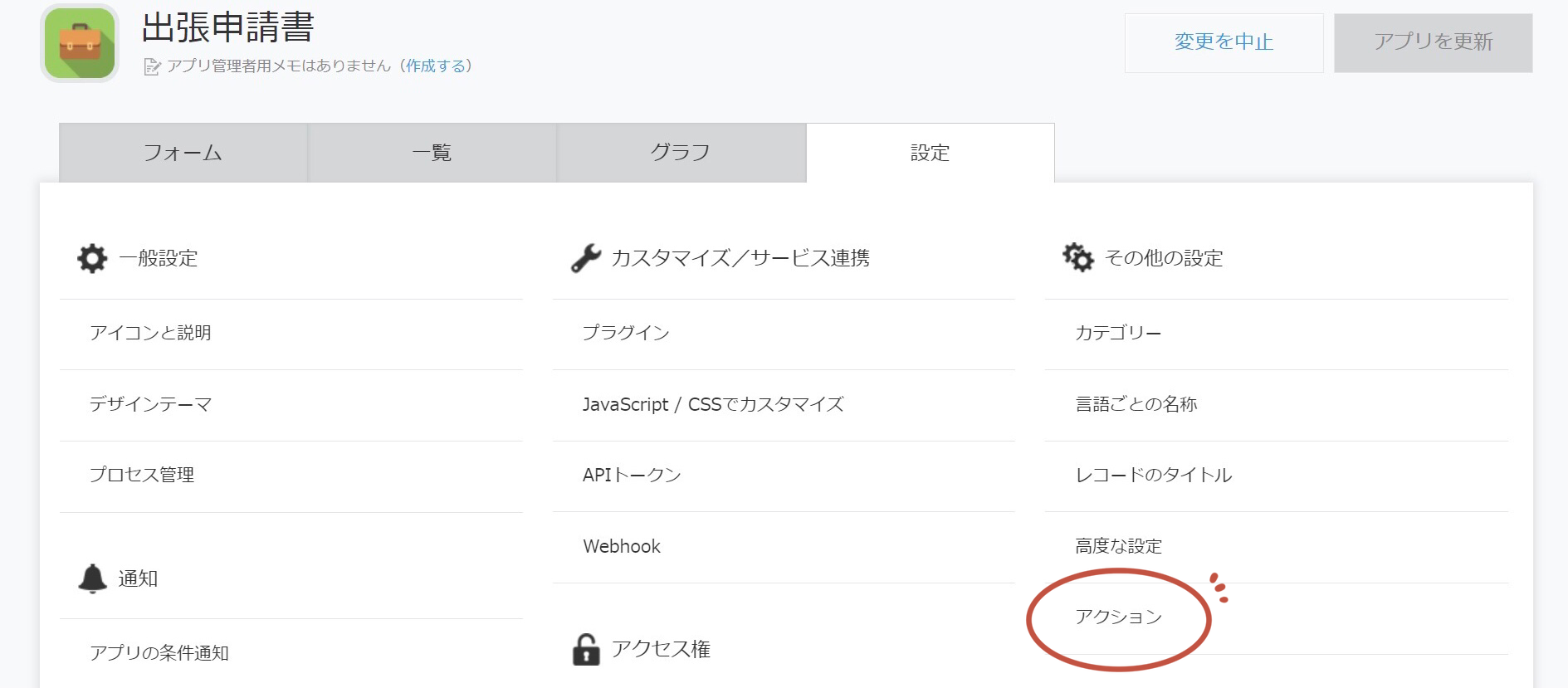
はじめに、出張申請アプリを開きます。
レコード一覧画面の右上にあるアプリ設定をクリックし、【設定】タブの中の【アクション】を選択します。
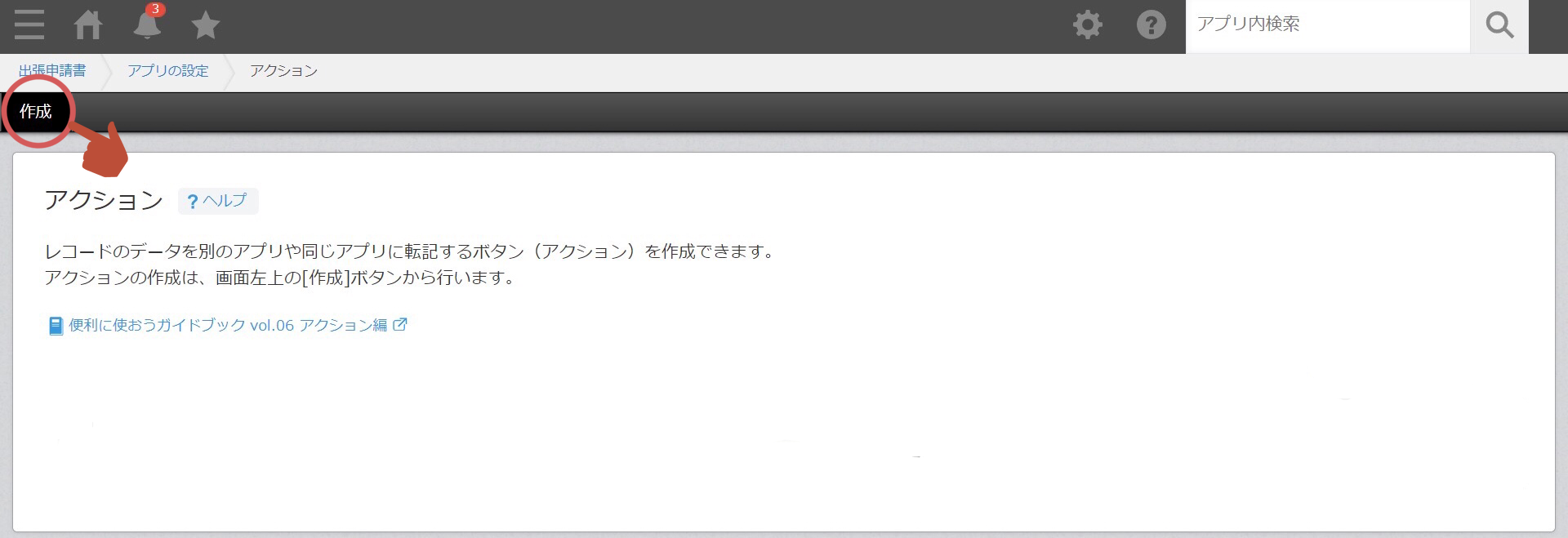
アクション設定画面の左上にある【作成】をクリックし、アクションを設定していきます。
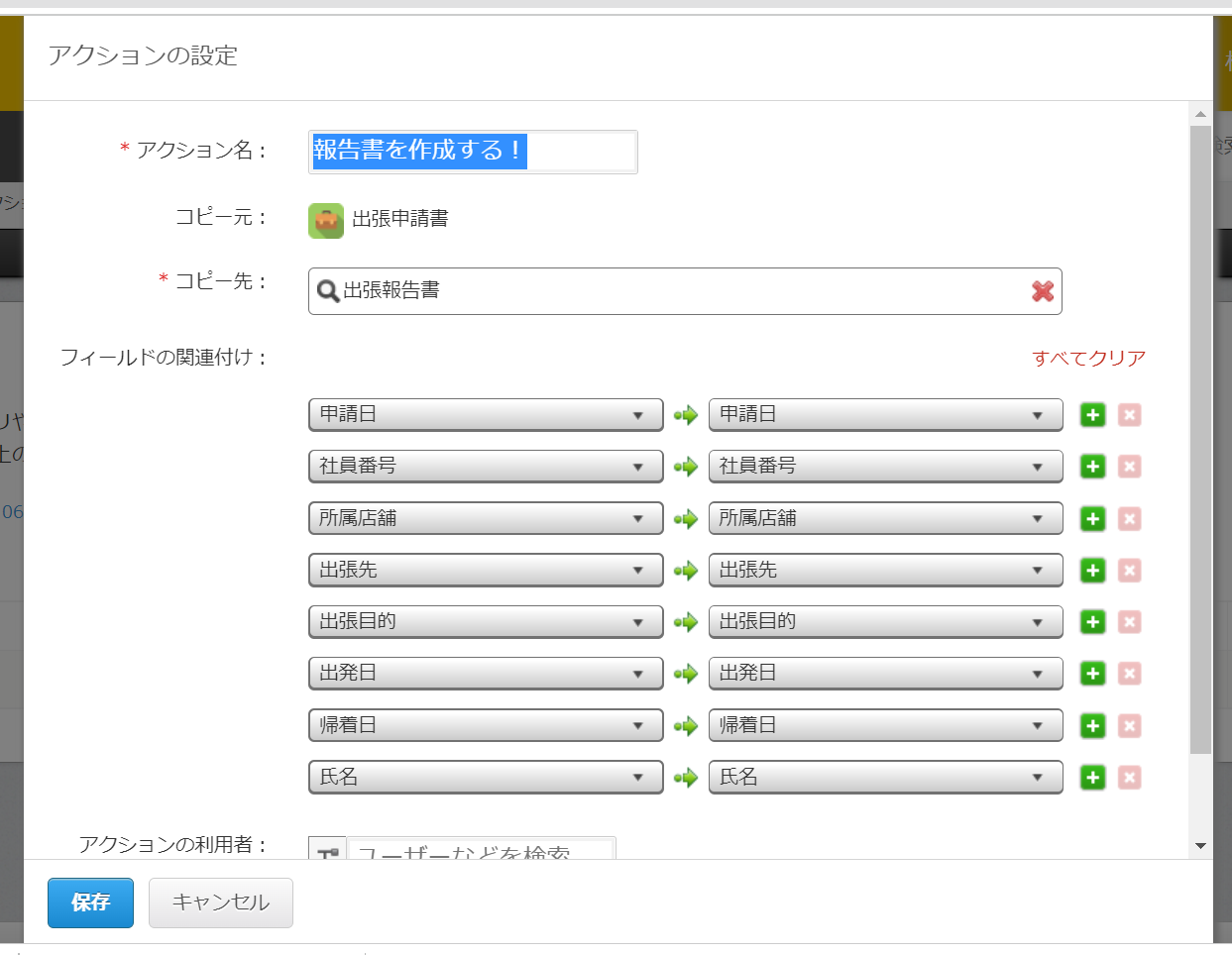
- 「アクション名」で、レコード詳細画面に表示されるアクションボタンの名前を入力します。
ここでは、「報告書を作成する!」という名前に設定しておきます - 「コピー先」で、データのコピー先のアプリを選択します。
ここでは、出張報告アプリを選択します。 - 「フィールドの関連付け」で、データのコピー元とコピー先のフィールドをそれぞれ指定し、【保存】をクリックします。
- 画面上部に表示されるメッセージの【アプリの設定】に戻り、【アプリを更新】をクリックします。これでアクションボタンの設定は完了です!
アクションボタンを使ってみよう!
アクションボタン設定後はどのように変わっているのか確認してみましょう。
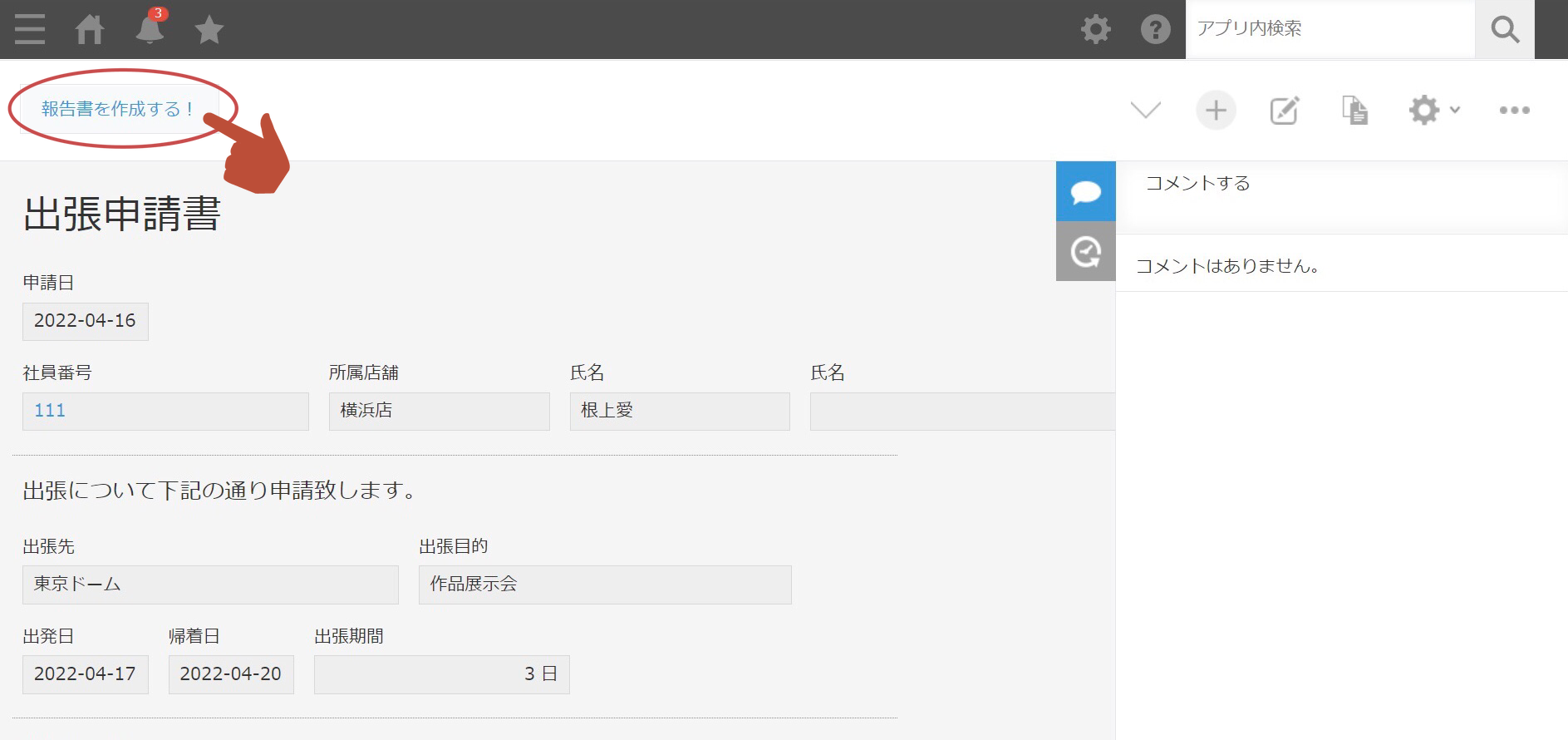
アクションボタンを設置した〝出張申請アプリ〟を見てみると「報告書を作成する!」ボタンがレコード詳細画面に表示されます。
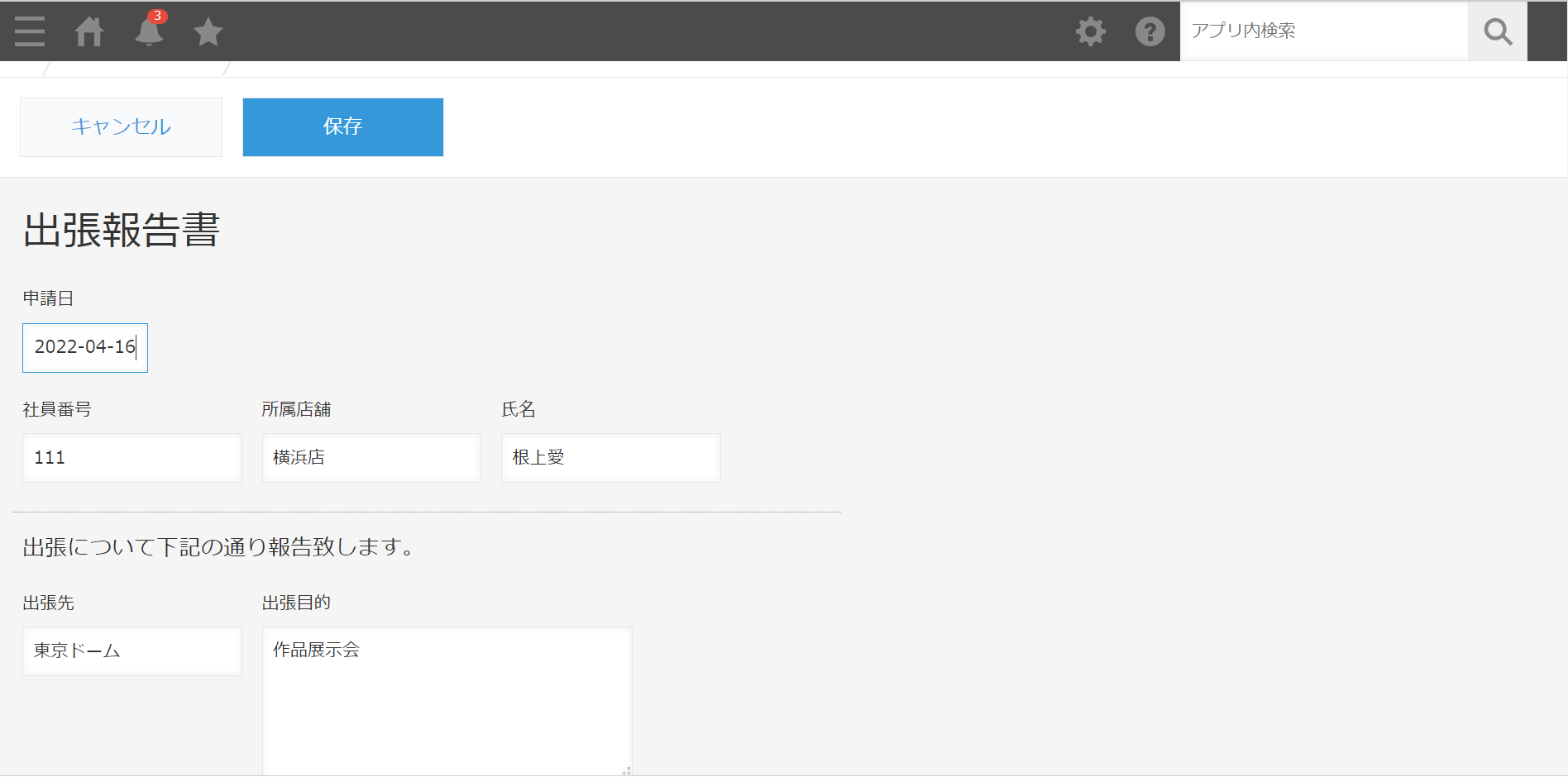
「報告書を作成する!」ボタンをクリックすると、〝出張申請アプリ〟のデータを〝出張申請アプリ〟に転記することができます。〝出張申請アプリ〟アプリで、指定したフィールドの入力内容が転記されたレコード追加画面が表示されますので【保存】をクリックすれば完了です!
より詳しい手順を確認したい方は、kinotne公式のヘルプページもご参照ください。
外部リンク<アプリアクションを設定する – kintone ヘルプ>
アクションボタン設置後
指定した他のアプリからアクションで必要な情報をコピーすることができます。
それにより、入力ミスを防げるだけではなく、
同じ情報を何度も入力する手間が省けて効率的になりました!
申請書類作成のハードルがぐっと下がったのではないでしょうか?
kintoneのアクションボタン機能を上手く使って、業務の効率化を目指しましょう!
クラウドラボでは、皆様の業務改善やDX推進に関するご相談・質問・ご依頼を受け付けております。kintoneについてご興味がございましたら、下記お問い合わせフォームよりお気軽にお問い合わせくださいませ。
