
kintoneの「ルックアップ」で入力を簡単&スピーディーにする方法
kintoneの入力を、より正確でスピーディーに行える「ルックアップ」。「入力に手間がかかる」、「入力ミスのせいでデータの集計がうまくいかない」といったトラブルを防止できる、便利な機能です。ルックアップの活用方法や、実際の設定方法、注意点について紹介します。
kintoneのルックアップで解決できること
kintoneの「ルックアップ」とは、他のアプリからデータを取得するための機能です。ルックアップフィールドを設定することで、次の効果が得られます。
入力の二度手間をなくす
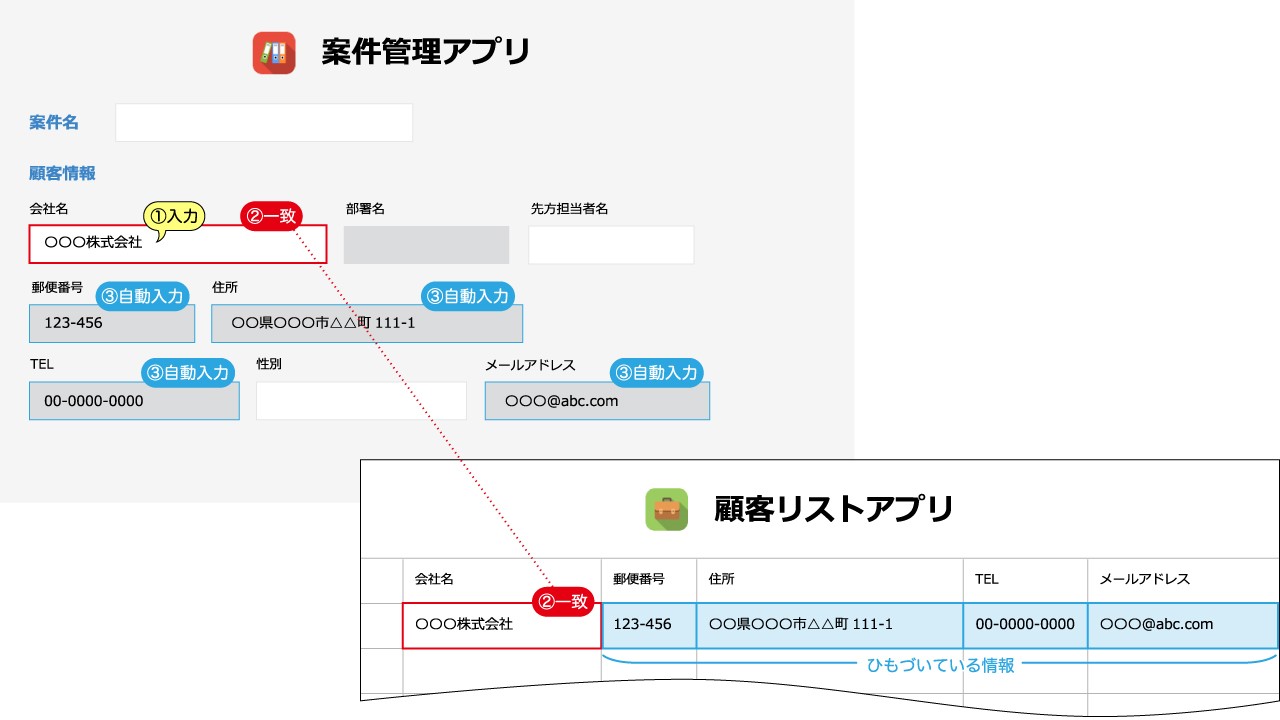
ルックアップを導入すると、キーとなる項目(フィールド)にひもづく情報を、他のアプリから取得して表示させることができます。そのため、ルックアップによるひもづけさえ完了していれば、複数のアプリに同じ情報を入力する必要はありません。
たとえば、案件管理アプリに新規案件を追加する際、クライアントの会社名を入力するだけで、付随する情報(住所、電話番号、メールアドレスなど)をまとめて取得することなどが可能です。
入力漏れ・入力ミスを防止
ルックアップで取得されたデータは、当然ですが、取得元のフィールドとまったく同じ値です。単純な入力漏れや入力ミスを防ぐことはもちろん、人によって大文字・小文字の使い方が違ったり、スペースの有無が異なったりといった表記ゆれも防止できます。データの形式がそろうため、集計やグラフの作成にも役立つでしょう。
関連情報へのアクセスが容易になる
ルックアップフィールドを設定すると、データ元のレコードへ自動でリンクがつきます。元データの詳細を確認したいときや、情報を修正したいときはワンクリックでジャンプできるため、わざわざデータ元のアプリを開いて検索し直す必要がありません。
ルックアップ機能の使い方
実際にkintoneでルックアップを導入し、データを取得してみましょう。
アプリにルックアップを設定する方法
例として、顧客リストアプリから案件管理アプリに、顧客情報(電話番号、メールアドレス)を表示させるルックアップを設定してみます。今回キーとするのは会社名です。案件管理アプリに会社名を入力することで、電話番号、メールアドレスが自動表示されるよう設定していきましょう。
1.任意の場所に「ルックアップ」フィールドを配置
2.「フィールド名」を設定
案件管理アプリに表示される、ルックアップフィールドの名前です。キーとなる項目の入力欄になるため、データ元のフィールドと同じ名前にしておくとわかりやすいでしょう。今回は「会社名」とします。
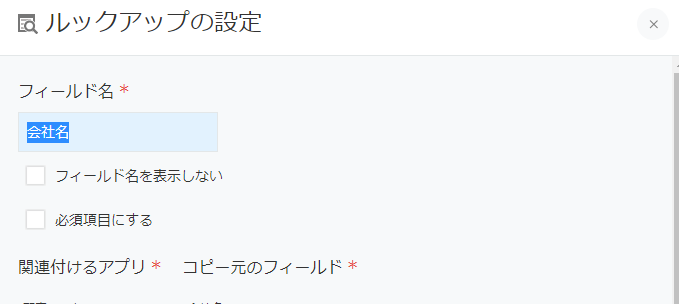
3.「関連付けるアプリ」、「コピー元のフィールド」を選択
「関連付けるアプリ」にはデータ元となるアプリを、「コピー元のフィールド」には、データ元のアプリのなかでもキーとなる項目(フィールド)を選択します。ここではそれぞれ「顧客リスト」「会社名」です。

4.「ほかのフィールドのコピー」に、自動表示させたい項目を入力
案件管理アプリに設定されているフィールドから、自動表示させたい「TEL」と「メールアドレス」を選択します。取得元のデータとして、顧客リストアプリの「TEL」と「メールアドレス」をそれぞれ選択しましょう。
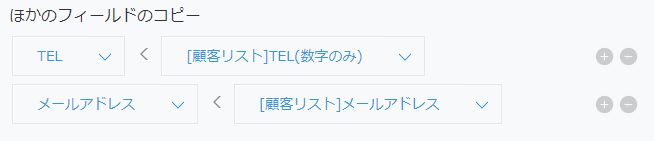
5.保存
設定を保存し、アプリを更新すれば設定は完了です。
より詳しい手順を確認したい方は、kinotne公式のヘルプページもご参照ください。
<外部リンク|ルックアップを設定する – kintone ヘルプ>
ルックアップが設定されたアプリを使う方法
ルックアップの設定が完了したアプリで、新規レコードを追加してみましょう。
1.ルックアップフィールドでデータを取得
データを取得する方法は2種類あります。
・空欄のまま「取得」をクリック
→2へ。候補となるレコード一覧が表示されます。
・入力欄に直接会社名を入力
→候補がひとつしかない場合は3へ。
→入力したキーワードに該当するレコードが複数ある場合は2へ。フィルタがかかった状態で候補一覧が表示されます。
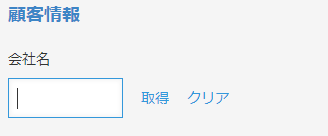
2.データ元のアプリから表示されたレコード一覧より、該当する社名を選択
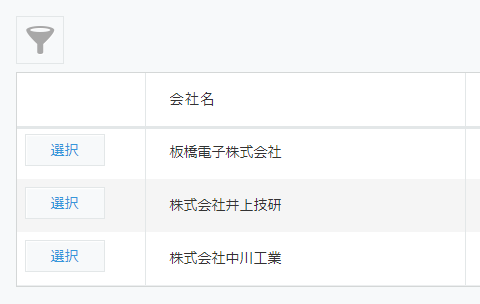
入力したい会社名を選択します。この画面上で、さらにフィルタをかけて絞り込むことも可能です。
3.設定したデータが自動で反映される

ルックアップでひもづけが完了している「TEL」「メールアドレス」が入力されました。
詳しい手順を確認したい方は、kinotne公式のヘルプページもご参照ください。
<外部リンク|設定したルックアップを使ってみる – kintone ヘルプ>
より使いやすくするための設定
ここまででご紹介した内容は、kintoneでルックアップを使用するための最低限の設定項目です。アプリ設定の際、「コピー元のレコードの選択時に表示するフィールド」、「絞り込みの初期設定」をカスタマイズすることで、手順2で表示されるレコード一覧をさらに見やすくできます。
コピー元のレコードの選択時に表示するフィールド
キーとなる項目(今回は「会社名」)以外のデータも、あわせて一覧化して表示させることができます。
たとえば「顧客ランク」と「担当者名」を追加した場合、ルックアップの検索画面は以下のようになります。
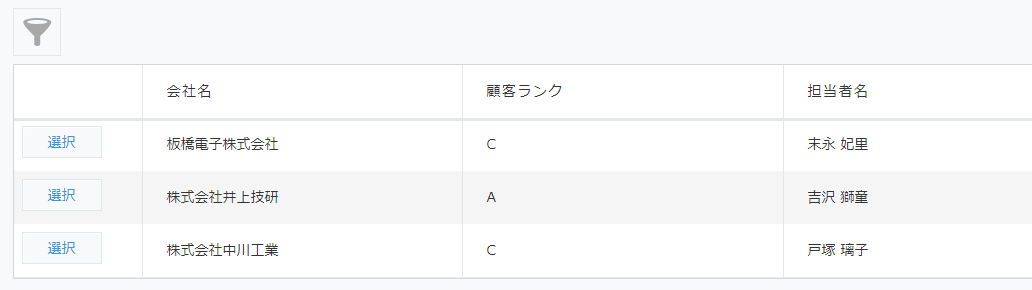
なお、絞り込み自体は、一覧には表示させていないデータからも可能です。
絞り込みの初期設定
一覧に表示させる必要がないレコードがある場合に有効な機能です。たとえば、顧客ランク「A」のみを表示させるなど、初めからフィルタをかけた状態にできます。ここで設定した絞り込みは、一覧画面で解除することも可能です。
ルックアップを使うときの注意点
ルックアップは入力の効率化には欠かせない機能ですが、注意しておきたい点もあります。
ルックアップで取得済の値は自動で更新されない
取得元のアプリが更新されたとき、ルックアップ機能で取得されたデータは自動で更新されません。データを最新版にするには、再度取得先のアプリで「取得」をクリックするか、CSVファイルの読み込みをするなど、手動で更新が必要です。
古いデータが残り続けるリスクがあるため、頻繁に更新される項目をルックアップで参照することは避けたほうが安心でしょう。リアルタイムで動きのあるデータの表示・観測にも不向きです。
テーブルに設定したフィールドは読み込めない
ルックアップ機能で取得できるのは、次に挙げるフィールドのデータのみです。
- 文字列(1行)
- 数値
- 計算
- ルックアップ
- リンク
- レコード番号
テーブルや、文字列(複数行)に設定したフィールドは「ほかのフィールドのコピー」に設定ができません。
ルックアップでkintoneへの入力を効率化
ルックアップは、kintoneの入力を正確に、かつスピーディーに行うために非常に便利な機能です。とはいえ、できることには制限もあるため、実現したいシステムの内容によっては必ずしも便利とは言えないことも。特に更新が手動となってしまう点は、漏れが起きやすくなるため、無用なトラブルを招くリスクも考えられます。
ただし、kintoneは拡張性が高いのも大きなメリット。javaScriptやプラグインを使用すれば、自動でデータを更新するシステムを構築することも可能です。
<内部リンク|クラウドラボ訴求ページ>
